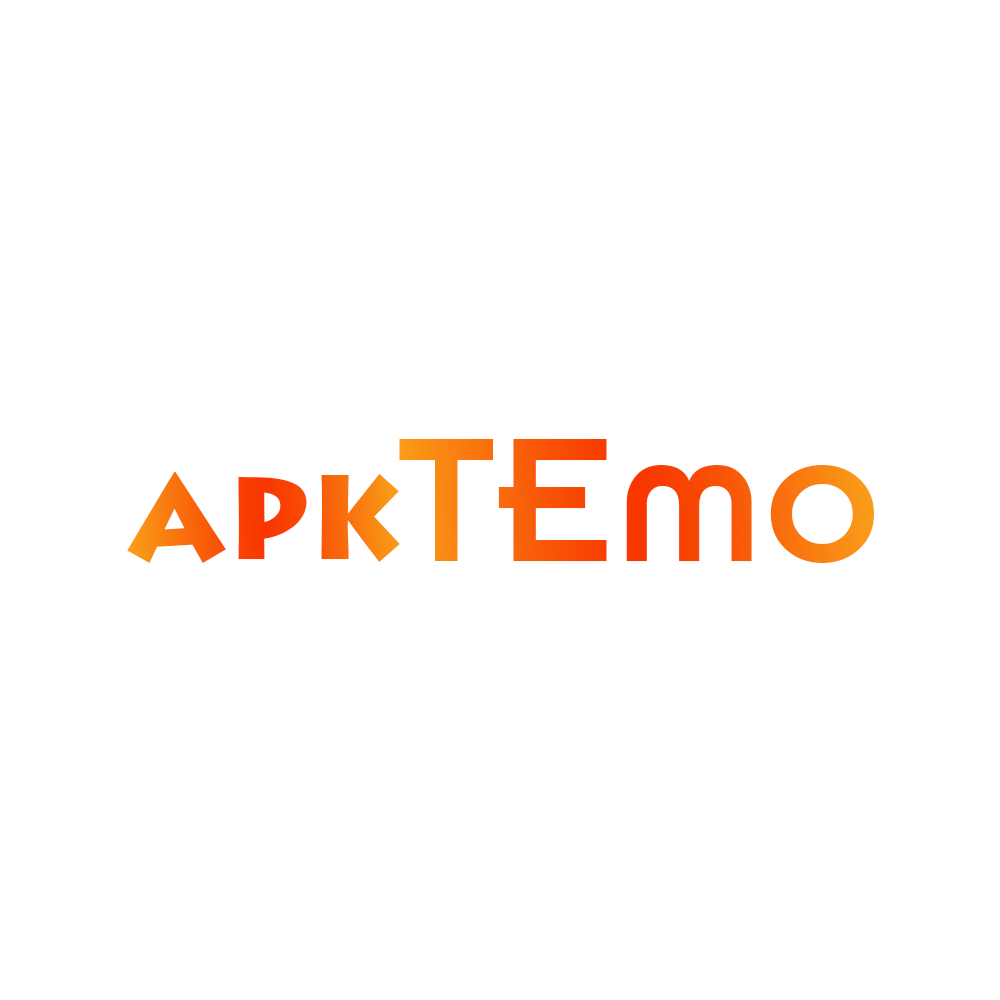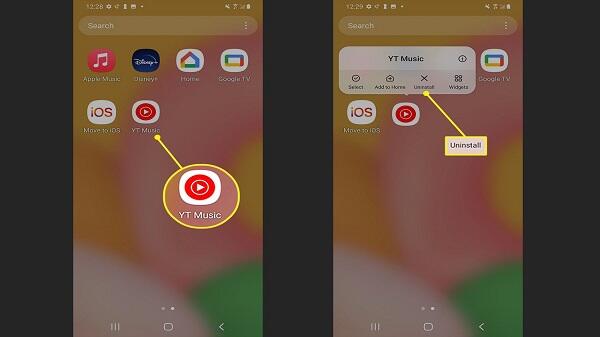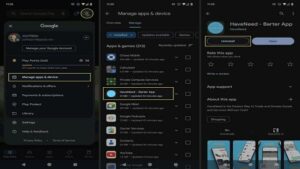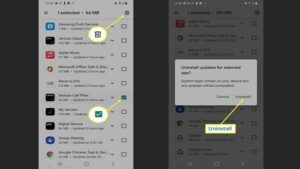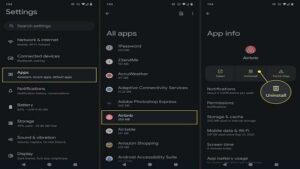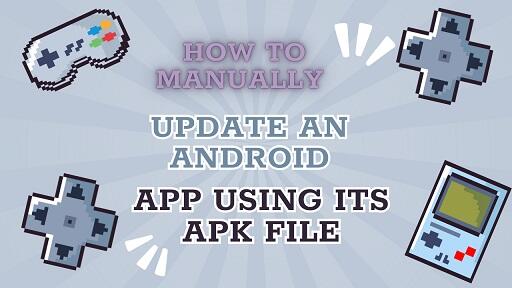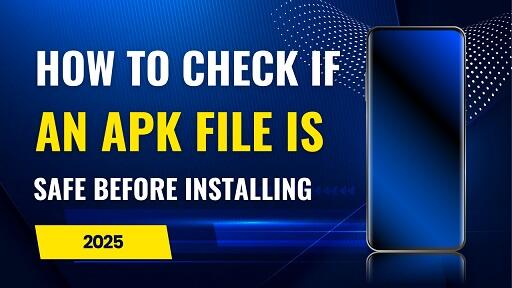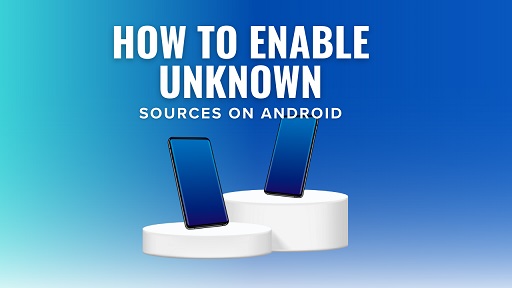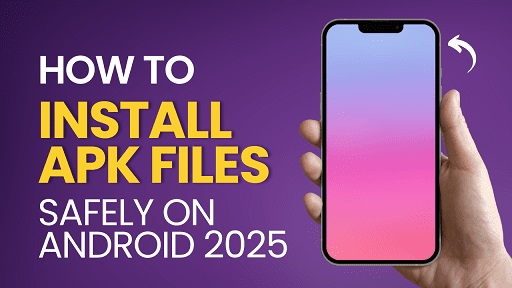APK files offer Android users the freedom to explore tools, beta features, and apps not available on the Play Store. But sometimes, these same apps overstay their welcome—refusing to go even after you try to delete them.
Whether it’s a sideloaded tool, pre-installed app, or something installed via ADB, this guide will show you exactly how to remove stubborn APK apps from your device safely.
We’ll cover 4 proven methods, plus expert tips to help you avoid these problems in the future.
Method 1 – Uninstall via Settings (The Standard Way)
Why this matters
Always start with the basics. This method works for APKs installed via third-party stores or manual downloads that appear in your app list.
How to do it
- Open Settings → Apps (or Apps & notifications)
- Tap See all apps or Manage apps
- Find the app you want to remove
- Tap the app → Tap Uninstall
- Confirm when prompted
Pros
- Built-in and easy
- Safe for beginners
- No PC required
Cons
- Doesn’t work for system apps or apps installed through ADB
- Some apps only show a Disable option, not full uninstall
Method 2 – Remove from Home Screen or App Drawer (Quick & Easy)
Why it works
Some APKs integrate into your launcher just like regular apps. If it’s visible, you can likely uninstall it.
How to do it
- Long-press the app icon on your Home Screen or App Drawer
- Tap Uninstall or drag it to the uninstall area
- Confirm the removal
Pros
- Fast and intuitive
- Great for casual users
Cons
- Only works for visible apps
- Some launchers only allow “Remove” (which just hides the icon)
- Not effective for hidden or system-level apps
Method 3 – Clean Up Leftover Files via File Manager
Why this step is essential
Think of this like cleaning up after a guest leaves. The app is gone, but its leftover files might still slow your phone down.
Where to look
/Download/– Old.apkfiles/Android/data/– App settings and cache/Android/obb/– Game assets and large files
How to do it
- Open a file manager (e.g., Files by Google)
- Navigate to the folders above
- Delete any leftover files or folders related to the uninstalled app
Tip: Only delete files you’re sure are safe. When in doubt—leave it untouched.
Method 4 – Uninstall Using ADB (Advanced, No Root)
Why use ADB
ADB (Android Debug Bridge) is a command-line tool that lets you manage your Android device from your computer. It’s safe, powerful, and doesn’t require root access.
Important Warning
Do not use ADB to uninstall system-critical apps (e.g., com.android.systemui, com.google.android.gms). Doing so may cause your device to malfunction or become unusable.
What you need
- A PC with ADB installed
- USB Debugging enabled on your Android device
Steps
- Enable Developer Options → Turn on USB Debugging
- Connect your phone to your PC via USB
- Open Command Prompt or Terminal
- Run command:
adb devices - To uninstall:
adb shell pm uninstall -k --user 0 package.name - Replace
package.namewith the actual ID (e.g.,com.example.app)
How to find the package name
adb shell pm list packages | grep keywordPros
- Can remove hidden, pre-installed, or unlisted apps
- No root required
Cons
- Requires a PC and basic command-line usage
- Risk of removing the wrong app if not careful
Final Clean-Up Checklist
| Task | Why it matters |
|---|---|
Delete leftover folders (/Android/data/, /obb/, /Download/) |
Free up storage |
| Clear cache for disabled apps | Remove residual data |
| Restart your phone | Refresh memory and system state |
| Scan with Play Protect | Detect any leftover threats |
| Backup your system | Prepare for future issues |
Expert Tips – Avoid APK Problems in the Future
Use trusted sources only
- Verified developer GitHub pages
- Reputable APK directories
- Open-source repositories
Avoid sketchy sites with unofficial or repackaged apps—they often include malware or uninstall-resistant code.
Scan every APK before installing
Use VirusTotal to scan any APK for malware before you install it.
Review app permissions
After installation, go to:
Settings → Apps → [App] → PermissionsRevoke anything unnecessary. Example: A flashlight app shouldn’t need access to your contacts.
Keep Play Protect enabled
Google Play Protect helps identify and block suspicious behavior, even from sideloaded apps.
Avoid system-level APKs unless absolutely necessary
These apps are harder to remove and may affect device stability.
Manually check for updates
Sideloaded apps don’t update automatically. Visit the official source regularly.
Quick Reference Table
| Method | Difficulty | Best For | PC Required |
|---|---|---|---|
| Settings | Easy | Most user-installed APKs | No |
| Home Screen | Easy | Visible apps | No |
| File Manager | Medium | Removing leftover files | No |
| ADB | Advanced | Hidden or pre-installed apps | Yes |
You’re All Set
Now you’re equipped to:
- Uninstall any APK app—even the persistent ones
- Remove junk files and clean up leftovers
- Keep your Android device clean, fast, and secure
Whether you’re a casual user or an Android power user, this guide gives you the control you need.
Next time you install an APK manually, you’ll know exactly how to handle it.
Disclaimer: This guide is intended for educational purposes only. It does not promote the use of unofficial, modified, or unauthorized apps. All methods described are safe, legal, and follow Android user best practices.