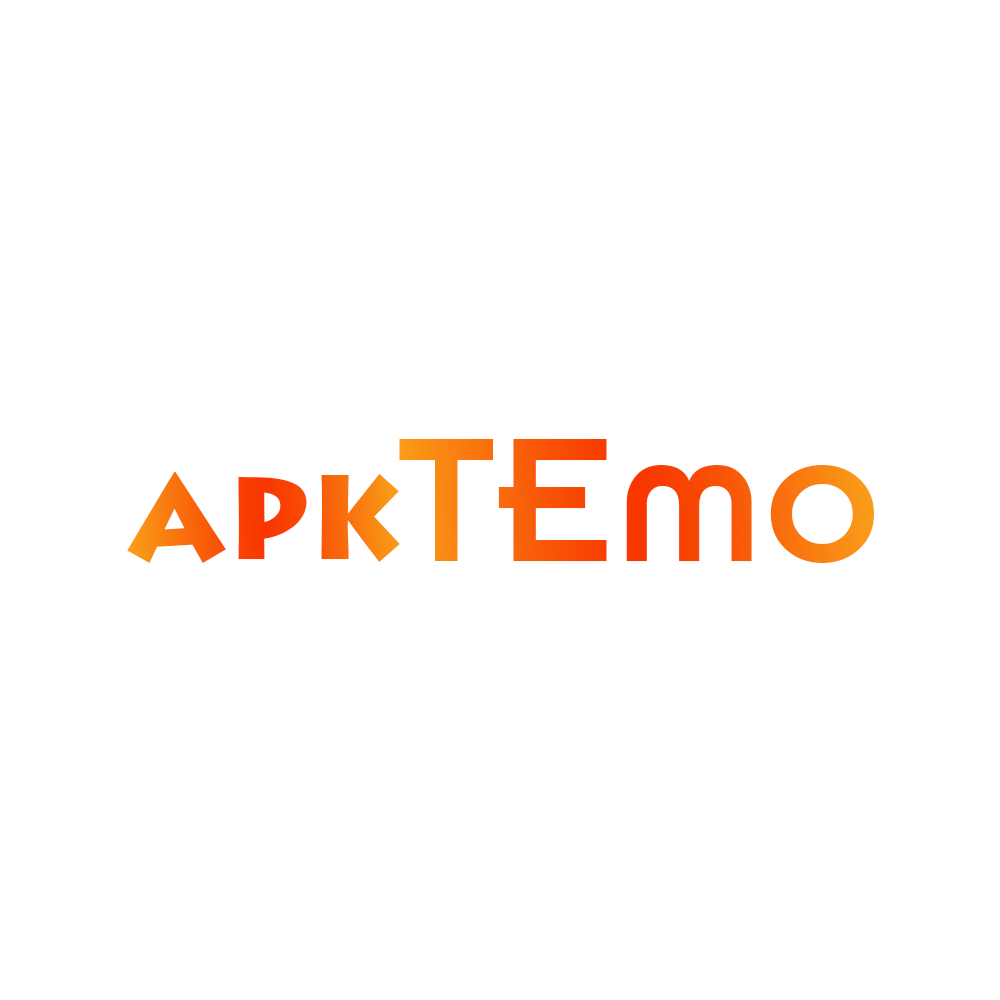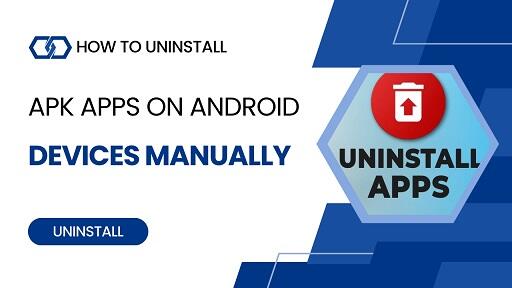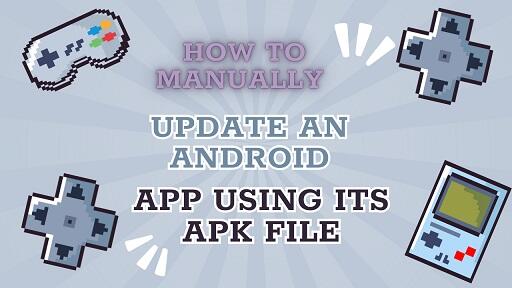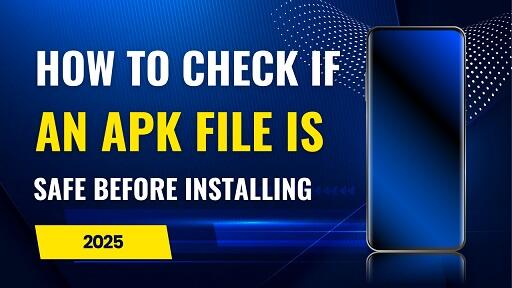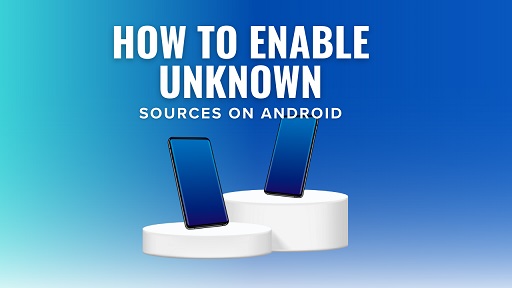Your Complete Guide to Sideloading Without Putting Your Device at Risk
If you’ve ever wanted to try apps not available on Google Play, access region-locked features, or install game mods before they go mainstream — you’ve likely heard about APK files.
But here’s the deal: sideloading apps via APK isn’t just about freedom. It also comes with real risks — malware, data theft, even bricked devices — if you’re not careful.
This guide is written for everyday Android users. Whether you’re a casual gamer or a power user, you’ll learn how to safely install APK files on Android — step by step, with clarity and confidence.
Step 1 – Understand What an APK File Is
Before installing anything, it’s important to understand what exactly you’re dealing with.
What is an APK?
APK stands for Android Package Kit. It’s the standard file format Android uses to install apps. Think of it like a .exe file for Windows or a .dmg file for macOS.
When you install an app from Google Play, your phone downloads and installs the APK in the background. But when you install an APK manually — a process called sideloading — you’re doing it outside the Play Store’s ecosystem.
Why Sideload?
There are plenty of legitimate reasons to sideload apps:
- Try beta apps before they’re officially released
- Access apps restricted by region or device
- Install modified versions of apps (e.g., ad-free or unlocked features)
- Use tools not available on Google Play due to policy restrictions
With that freedom, however, comes the responsibility to make smart and secure choices.
Step 2 – Download APKs from Trusted Sources
Where you download APK files from is the single most important factor in staying safe.
Choosing a Safe Source for APK Downloads
Look for platforms that are well-known in the Android community, offer verified app signatures, and maintain a clear version history. These platforms should ideally be independent, transparent, and have a strong reputation for security and integrity.
Avoid downloading from:
- Pop-up ads or random redirect links
- Social media posts or private file-sharing groups
- Sites that promise “premium apps for free”
- Any source that asks you to install additional tools or installers
If a website feels sketchy, it probably is. Close it and find a better source.
Step 3 – Enable “Install Unknown Apps” (Temporarily)
By default, Android blocks installations from outside Google Play. This is a smart security measure — and for good reason.
To install an APK, you’ll need to manually enable the permission for the app you plan to use to launch the APK file (usually your browser or file manager).
How to Enable on Android 8.0 and Above
- Open Settings → Apps & notifications → Special app access
- Tap Install unknown apps
- Select the app you’ll use to install the APK (e.g., Chrome, File Manager)
- Toggle on Allow from this source
Only enable this setting for the specific app you’re using. Do not enable it globally.
Step 4 – Install the APK File on Your Android Device
Once you’ve granted permission, installing the APK is simple. You have two common paths:
Option 1: Install from Your Browser
- Tap the download notification once the APK finishes downloading
- Tap the APK file
- Tap Install
- Wait for the installation to complete
- Tap Open to launch the app, or Done to return
Option 2: Install from File Manager
- Open your file manager app
- Navigate to
Downloadsor the folder where the APK is saved - Tap the APK file
- Grant any permission prompts
- Tap Install
If the installation doesn’t start, verify that the file manager has permission to install unknown apps.
Step 5 – Monitor the App After Installation
Just because an app installed successfully doesn’t mean it’s safe. Some threats only become visible after the app is launched and granted permissions.
Signs of a Suspicious App
| Symptom | Possible Cause |
|---|---|
| Fast battery drain | Background activity or mining |
| Unusual data usage | Spyware or silent data upload |
| Constant pop-ups | Adware or injected SDKs |
| Can’t uninstall app | Admin rights hijacked |
How to Stay in Control
- Review permissions:
Settings → Apps → [App Name] → Permissions - Run a malware scan: Use a trusted mobile security app
- Monitor usage:
Settings → BatteryorData usage - Revoke admin rights:
Settings → Security → Device Admin Apps
If anything feels off, trust your instincts and remove the app.
Step 6 – Disable “Install Unknown Apps” After Use
Once you’ve installed the APK, don’t forget to turn off the permission you enabled earlier.
Why It’s Important
Leaving this permission on creates a potential backdoor. If a malicious app gains access, it could install software silently in the background.
How to Disable It
- Open Settings → Apps → Special app access
- Tap Install unknown apps
- Select the app you previously enabled
- Toggle Allow from this source to OFF
Make this a habit after every manual installation.
Step 7 – Delete the APK File After Installation
Once the app is working, the APK file is no longer needed.
Why You Should Delete It
- It frees up storage space
- Prevents accidental reinstalls
- Reduces risk if someone else accesses your device
You can delete APKs directly from your Downloads folder or use a cleaner app that detects leftover installation files.
Frequently Asked Questions
Is it safe to install APKs on Android?
Yes — if you download from a trusted source, verify the file’s integrity, and follow safe sideloading practices.
Can I use an APK to update an existing app?
Yes, as long as the APK file has the same package name and digital signature. Your app data will remain intact.
What’s the difference between APK, XAPK, and OBB?
- APK: Standard app installer
- XAPK: Includes APK file plus additional data
- OBB: Separate game or media files used with large apps
What should I do if my device acts strange after installing an APK?
- Uninstall the app immediately
- Run a malware scan
- Clear cache and app data
- Perform a factory reset as a last resort
Is it okay to keep the APK after installation?
Technically yes, but it’s recommended to delete it unless you plan to reinstall offline. Keeping APKs on your device poses small but avoidable risks.
Final Thoughts and Key Takeaways
Sideloading APK files can unlock Android’s full potential — from early app access to greater customization. But it’s not without risks.
As someone who’s tested hundreds of APKs over the years, I can tell you that safe sideloading isn’t about being an expert — it’s about being cautious, informed, and consistent in your habits.
Quick Recap
- Understand what an APK is before installing
- Only download from trusted, verified sources
- Enable installation permissions temporarily
- Monitor app behavior after installation
- Disable unknown app access once done
- Delete leftover APK files to stay organized
With the right precautions, you can confidently sideload apps and enjoy the full freedom Android has to offer — safely and responsibly.