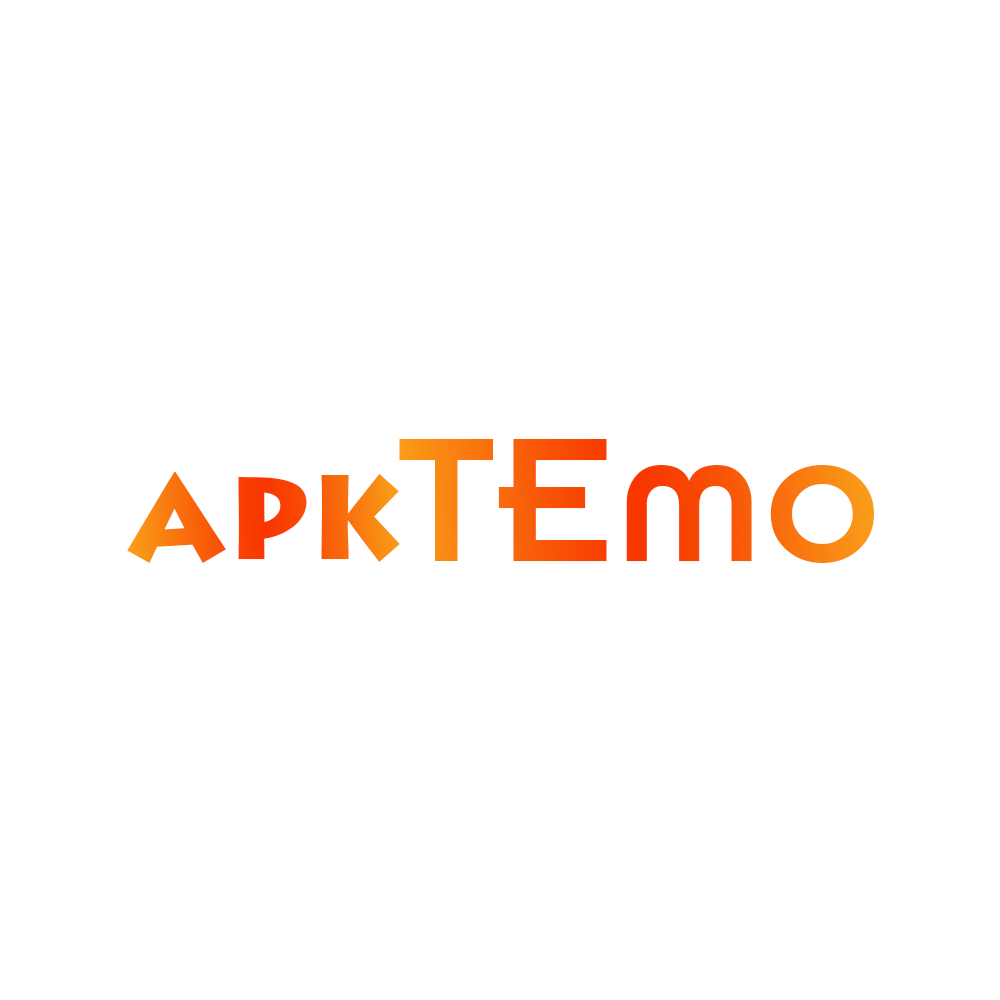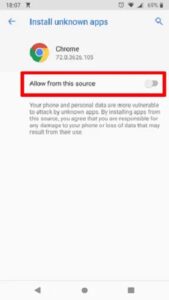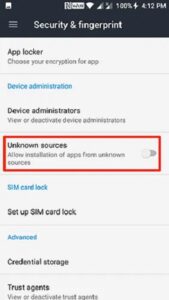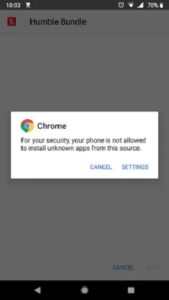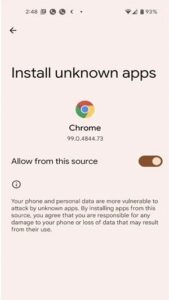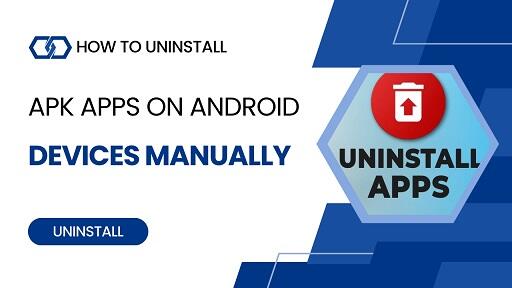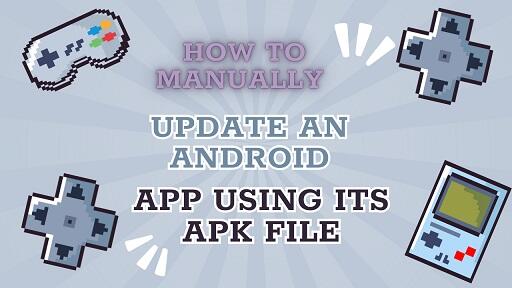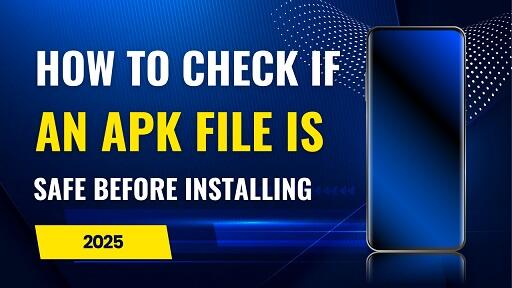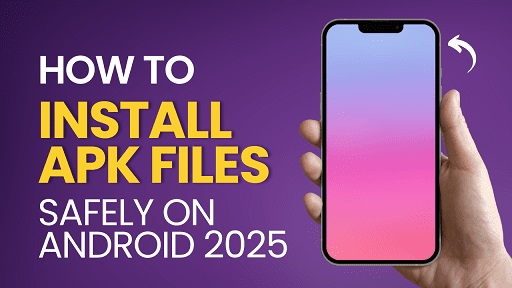Android gives you the freedom to install apps from outside the Google Play Store — a process known as sideloading. Whether you’re testing a beta app, accessing tools not available in your country, or exploring indie APKs, enabling “unknown sources” is the first step.
But before you dive in, there are a few things worth knowing to keep your device safe and your experience smooth.
This guide walks you through everything — tailored to your Android version — with clear steps, helpful tips, and security best practices.
What to Know Before You Enable Unknown Sources
Before flipping the switch, it’s important to understand what this setting does and how it affects your device.
Enabling unknown sources lets you install apps manually from APK files — effectively bypassing Google Play’s built-in verification process. That opens up flexibility but also increases risk if you’re not careful.
Know Your Android Version
- Android 7.0 and below: A global toggle found in
Settings > Security. - Android 8.0 and above: Permissions must be granted per app (like Chrome, Files, or Drive).
To check your version: Settings > About phone > Software information.
Decide Which App You’ll Use to Install the APK
- Downloading via Chrome? You’ll need to allow Chrome.
- Using a File Manager or cloud storage app? You’ll need to enable it for that app instead.
Tip: Granting permission to Chrome doesn’t cover your file manager or other apps.
Stick to Trusted Sources Only
Not all APKs are safe. Installing from shady websites can expose your device to malware or spyware.
Safe sources include:
- Reputable APK repositories
- Open-source platforms like GitHub
- Official developer websites
Pro Tip: Before installing any APK, scan it with antivirus software or upload it to
VirusTotal — a free tool that checks files for malware.
How to Enable Unknown Sources (By Android Version)
Android 7.0 and Below
- Go to
Settings > Security. - Toggle on Unknown Sources.
- Tap OK when warned about potential risks.
Android 8.0 – Android 10
- Open the APK using your chosen app (like Chrome or Files).
- A warning will pop up — tap Settings.
- Enable “Allow from this source.”
Android 11 – Android 14
Option 1: When prompted
- Open the APK.
- If blocked, tap Settings, then enable “Allow from this source.”
Option 2: Manual setup
- Go to
Settings > Apps > Special app access > Install unknown apps. - Choose the app (Chrome, Files, etc.)
- Toggle “Allow from this source” to ON.
How to Check If the Permission Is Enabled
- Go to
Settings > Apps > Special app access > Install unknown apps. - Tap the app you’re using.
- You’ll see whether it’s allowed to install unknown apps.
What to Do After You Enable Unknown Sources
Install the APK File
- Open the APK via your browser, file manager, or cloud storage.
- Tap the file, then tap Install.
- Wait a few seconds for the installation to complete.
Make Sure the App Works Properly
- Open the app and test its basic functions.
- Some apps (especially games or messaging tools) may need Google Play Services to work fully.
If something seems off — like crashes or errors — uninstall and try another version.
Disable the Permission (Highly Recommended)
- Go to
Settings > Install unknown apps. - Select the app you used (e.g., Chrome).
- Toggle “Allow from this source” to OFF.
Manually Keep the App Updated
- Revisit the original source for new versions.
- Download and install the latest APK manually.
- Or switch to the Play Store version (if available) for automatic updates.
Frequently Asked Questions (FAQ)
Is It Safe to Enable Unknown Sources?
Yes — if you’re installing from trusted sites.
No — if you’re downloading from random or sketchy sources.
Do I Need to Enable It Every Time?
No. Once you allow a specific app (like Chrome), it stays enabled — unless you turn it off manually.
I Enabled It, But the APK Still Won’t Install. Why?
- A corrupted or incomplete APK file
- Incompatible Android version
- Google Play Protect blocking the install
- Signature mismatch with an older version already on your device
Should I Disable It After Installing?
Yes. Always disable the permission when you’re done. It’s a small step that can prevent big headaches later.
Final Thoughts: Sideload with Confidence
Sideloading can unlock powerful features and apps, but it comes with responsibility.
By enabling unknown sources the smart way, you gain access to tools beyond the Play Store without compromising your device’s security.
Recap:
- Only install from reliable sources.
- Grant install permission per app, not globally.
- Disable the setting after use.
- Keep your apps updated manually.
If you don’t trust the source, don’t install the app.
Thanks for reading! You’re now equipped to explore beyond the Play Store — confidently and securely.